A couple of months ago, I was invited to join the Adobe Influencer Program where I get to connect with folks from Adobe as well as other creative professionals and enthusiasts. One of the perks of being in this group is getting access to their latest releases for review – I was offered the Adobe Creative Suite 5.5. Being a web designer and photographer, I chose the Adobe CS5.5 Design Premium which includes the latest version of Photoshop. After a couple of weeks of using this, and playing around with its sexy new features, this is my review.
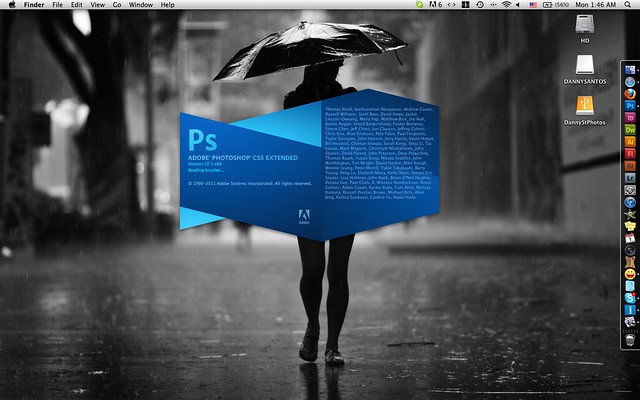
I’ve been using Photoshop way back since I started designing websites – with Photoshop version 3. That’s 9 versions and 13 years ago. Wow, that’s a long time. Now they have Photoshop CS5 Extended, and indeed, it has grown by leaps and bounds since then. Two features stood out to me: Refine Edge, and Content-Aware Fill.
Refine Edge: Complex selections made easy
As a designer, creating complex selections has always been my pet peeve… especially when it comes to the trickier parts like hair. Photoshop CS5 has introduced “Refine Edge” feature that makes it all quick and easy.
Here’s a portrait of a lady with awesome hairdo, taken in Orchard Road while working on our 5 Sec Faces project. As I took the photo, my project partner Fleecircus placed a mounting board from behind as a makeshift white backdrop.

Now I’m going to remove the white backdrop and replace it with a bokeh background taken in Orchard. One quick way to do this is to create a mask of the background using the menu Select > Color Range. The resulting image is shown below. Notice that the mask around the hair is very rough and still shows a lot of remnants of the original backdrop.

To make a smoother and more accurate mask and remove the disturbing white remnants, I use the new “Refine Mask” feature (it’s ‘Refine Edge’ if you’re working with selections).
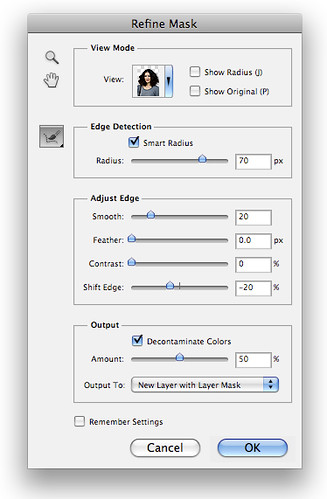
Now we have a street portrait as if the white backdrop was never there. Sure it’s not perfect if you start to pixel peep, but for a process that took less then 3 minutes, this is not bad.

There is a limitation to this feature though: it works best on photos with plain-colored backdrops. Extracting subjects against natural multi-colored backgrounds would be a little tricky and will require a bit more than the 3-minute work I did with my example above.
Content-aware Fill
There are times when certain elements in the photograph becomes an unnecessary distraction. And there are always tools that can help alleviate the situation, like the clone tool, or the heal tool. Introducing the Content-Aware Fill: the easier, faster solution.
Below is a street shot I captured about 2 years ago of a young lady passing by a backlit billboard Fendi ad.

You’ll notice that there are some distracting reflections from the glass-paneled ad (marked in red). By practice, I rarely do this with my street shots. But for the sake of demonstration, let’s go ahead and remove all these reflections to make a cleaner photograph.

I can do this by simply selecting each area, then using the Fill command with the ‘Content-Aware’ feature.
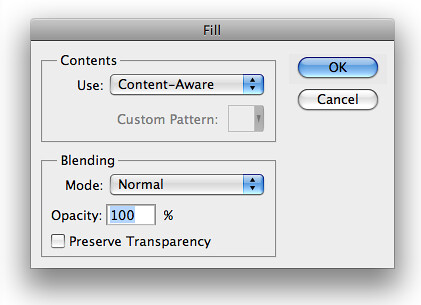
In a matter of seconds, I’ve removed the reflections. Yes, we can always do this through other Photoshop features like the clone tool, but this is way quicker and hassle-free.

Just as with anything that looks too good to be true, it’s not perfect. At times, it produces funky results particularly when dealing with larger selections. But it’s nothing that can’t be corrected with a few quick trial-and-errors.
Spot Healing Brush: Content-Aware option
Now again, for the sake of demonstration, we want to remove that black vertical line in the middle of the ad. I can do this quickly by using the ‘Spot Healing Brush’ with the “Content-Aware” feature selected. I simply draw over that black vertical line (as shown below).

And in a matter of seconds, we end up with a cleaner image. Again, there are always other tools that can be used in Photoshop to do this, but this is a pretty good alternative… and quicker at that.

Disclaimer: I’m not suggesting that you remove all distractions from a street shot. In fact, certain distractions actually make a street shot look more real and more raw. The example above was just done for demonstration purposes only.
Noise Reduction
Personally, I don’t mind having noise in my photographs. I think it gives that special texture in a photograph that makes it feel more raw. That’s why I never really bothered with the very many noise reduction softwares and plugins I’ve heard about for years. Coming across this feature in Photoshop, I realized it’s handy to have around in times when noise in photos just aren’t appropriate, especially in portraiture (which I’m starting to dive into).
For testing purposes, I used one of my candid street portraits taken in Orchard years ago. I remember it was late in the afternoon past 6pm, the sun was going down and I decided to call it a day. But when I saw this girl and decided to try my luck with the low light. Even at f1.4, the ISO shot up to 1000 resulting to a relatively noisy/grainy photo.

Though the noise isn’t very obvious from the image above, here’s a closer look of the unprocessed RAW file, opened in Camera Raw:
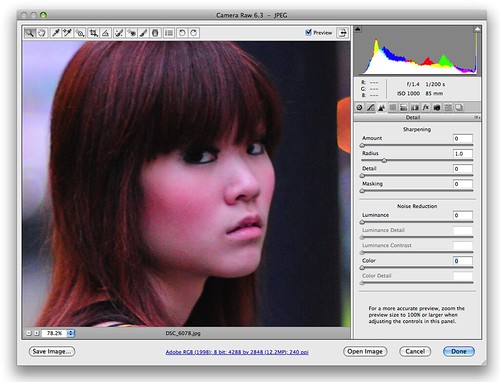
The noise was reduced significantly after a few adjustments in the settings. I was so used to seeing this photo in it’s grainy form that I was pleasantly surprised when I saw it almost spick and span.
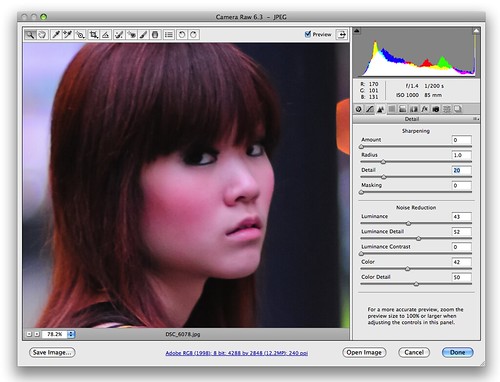
These are just some of the new/improved features in Photoshop CS5 Extended, those which I think I can use for my purposes as a designer and photographer. There are a lot of other new cool features in this latest version:
- Adding grain and vignettes – to get that retro look from the film days.
- Automatic lens correction – to fix those nasty distortions from using ultra wide angle lenses.
- One-click straightening – a quick fix for unintentionally slanted photos (which I actually don’t mind)
- Workspace switcher – this is pretty handy for me since the tools I use as a designer is different to the tools I use as a photographer.
- Reshaping image elements with Puppet Warp – This is a fun new feature, but I don’t see much use for it for me for now. But if you want to see what it does, click here for a quick video introduction.
- Other features – There are other new features which I’m not so excited about since I don’t see myself using in my line of work. But it might come in hand for some, like HDR rendering and 3D text.
Conclusion
From a guy who’s used Photoshop for more than a decade (man, I’m old), it just keeps getting better and better. And looking through their new features, they clearly made it easy for graphic designers and photographers to do the usual drudging and monotonous tasks to achieve the image that you want.
It’s not a miracle machine though that can do everything for me. My two new favorite features, Refine Edge & Content-Aware Fill, is an amazing gift. It’s not perfect, but with a bit of work and know-how, it does help me get the results I want at a much quicker pace, allowing me to concentrate less on technicality and more on creativity.
Some useful YouTube links:
I am constantly browsing online for tips that can facilitate me. Thank you!
Thank you, I have recently been searching for information approximately this subject for a long time and yours is the greatest I have discovered so far. However, what in regards to the bottom line? Are you sure in regards to the supply?
whoah this blog is great i love studying your posts. Keep up the great work! You already know, lots of people are looking round for this info, you can help them greatly.
you are actually a good webmaster. The web site loading pace is incredible. It kind of feels that you’re doing any unique trick. Also, The contents are masterwork. you’ve performed a excellent task on this matter!
Magnificent goods from you, man. I have understand your stuff previous to and you’re just too excellent. I really like what you have acquired here, really like what you’re saying and the way in which you say it. You make it entertaining and you still take care of to keep it wise. I cant wait to read far more from you. This is really a great web site.
How can I publish pictures in articles on Wikipedia without infringing copyright?
Great paintings! That is the kind of information that are supposed to be shared around the net. Shame on Google for now not positioning this put up upper! Come on over and seek advice from my website . Thank you =)
obviously like your web-site but you have to test the spelling on several of your posts. A number of them are rife with spelling issues and I to find it very troublesome to tell the truth on the other hand I will surely come again again.
This is really interesting, You’re a very skilled blogger. I’ve joined your feed and look forward to seeking more of your wonderful post. Also, I have shared your site in my social networks!
Hiya very nice web site!! Man .. Beautiful .. Amazing .. I’ll bookmark your web site
and take the feeds also? I’m glad to search out a lot of helpful information right
here in the put up, we need develop extra strategies on this regard, thank you for sharing.
. . . . .
I simply want to tell you that I am new to weblog and honestly liked your web-site. Likely I’m planning to bookmark your website . You really come with excellent well written articles. Cheers for sharing your web-site.
I would like to thnkx for the efforts you have put in writing this blog. I am hoping the same high-grade web site post from you in the upcoming as well. Actually your creative writing abilities has inspired me to get my own blog now. Really the blogging is spreading its wings fast. Your write up is a good example of it.
My spouse and i were absolutely joyful that John managed to finish off his preliminary research with the ideas he grabbed from your very own web pages. It is now and again perplexing just to find yourself handing out helpful tips that most people could have been making money from. And we also grasp we need the writer to give thanks to for that. Most of the explanations you’ve made, the easy blog navigation, the relationships you will help to instill – it’s everything exceptional, and it’s letting our son in addition to the family imagine that the situation is entertaining, which is certainly quite essential. Thanks for everything!
Wow, marvelous weblog layout! How long have you been running a blog for? you make blogging glance easy. The overall look of your web site is excellent, let alone the content material!
Whats Going down i am new to this, I stumbled upon this I’ve discovered It absolutely helpful and it has aided me out loads. I’m hoping to give a contribution & aid other users like its aided me. Great job.
Excellent blog here! Also your website loads up fast! What web host are you using? Can I get your affiliate link to your host? I wish my site loaded up as fast as yours lol
I was just searching for this info for a while. After six hours of continuous Googleing, finally I got it in your web site. I wonder what’s the lack of Google strategy that do not rank this type of informative websites in top of the list. Usually the top websites are full of garbage.
Wonderful work! This is the type of info that are supposed to be shared around the internet. Disgrace on the search engines for now not positioning this publish upper! Come on over and seek advice from my web site . Thank you =)
I enjoy you because of your entire efforts on this website. My niece loves working on investigations and it’s simple to grasp why. We all know all concerning the lively way you convey vital things by means of this blog and therefore recommend response from people on the concern and our own child is undoubtedly understanding a whole lot. Have fun with the rest of the year. You’re the one doing a dazzling job.
I like the helpful info you provide in your articles. I’ll bookmark your weblog and check again here frequently. I am quite certain I will learn plenty of new stuff right here! Good luck for the next!
I was recommended this web site by my cousin. I’m not sure whether this post is written by him as no one else know such detailed about my problem. You are wonderful! Thanks!
Thanks for your whole effort on this site. My niece really likes doing internet research and it is simple to grasp why. We all know all relating to the dynamic way you make worthwhile guidelines by means of your web blog and as well as increase response from visitors on this concern while our favorite daughter is certainly being taught a great deal. Take pleasure in the remaining portion of the year. You are always carrying out a terrific job.
I appreciate, cause I found just what I used to be looking for. You’ve ended my four day lengthy hunt! God Bless you man. Have a nice day. Bye
I wish to express my thanks to you just for rescuing me from such a matter. Just after checking throughout the the web and coming across tricks which are not productive, I believed my life was well over. Being alive without the presence of approaches to the issues you’ve fixed as a result of the site is a serious case, as well as the ones which may have adversely affected my career if I hadn’t noticed your site. That natural talent and kindness in controlling all things was crucial. I’m not sure what I would’ve done if I had not come across such a stuff like this. I can also at this point relish my future. Thanks a lot very much for your reliable and amazing help. I will not be reluctant to propose your site to any individual who should get assistance about this subject.
Wow, fantastic blog format! How long have you been running a blog for? you make running a blog look easy. The entire look of your website is great, as neatly as the content material!
I have been surfing online greater than three hours these days, but I by no means found any fascinating article like yours. It¡¦s pretty worth enough for me. In my opinion, if all web owners and bloggers made excellent content as you did, the net might be much more useful than ever before.
I’m extremely impressed with your writing skills and also with the layout on your blog. Is this a paid theme or did you modify it yourself? Either way keep up the excellent quality writing, it’s rare to see a nice blog like this one these days..